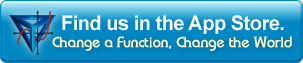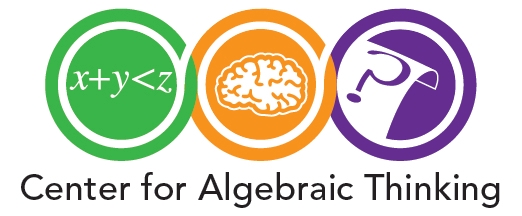Math Flyer Help
This app allows a user to plot one or more algebraic functions on a coordinate plane and use sliders to manipulate its constants.
How Do I Use This App?
Controls and Output:
Jump to Button Explanation
Table of Contents
- Selecting Premade Graphs
- Adding Your Own Premade Graphs
- Deleting Saved Graphs
- Sliders and Adjusting Parameters
- Trace Function
- Change the Size of your Window
- How to Add Grid Lines
- Show numbers in fraction form
- Show Tabular FunctionData
- Take a picture of your graph
- The Included Resources
- The Settings Page
- Resetting Math Flyer
- Entering Functions
- Manipulating Multiple Functions
- Showing and Hiding Individual Functions
 Select a function from a number of built-in presets and saved graphs
Select a function from a number of built-in presets and saved graphs
If you do not know what function you want, or simply do not wish to type
in your own function, there is a list of preset functions available for
your convenience. Tap the  button and then select
the function(s) you wish to graph from the window. Tap the images of however many graphs you
may want, and tap the Done button, or simply double-tap a single graph to quickly select it.
Your function(s) will appear shortly on the graph, and will be available for editing in the
function edit box if you should choose to make modifications.
button and then select
the function(s) you wish to graph from the window. Tap the images of however many graphs you
may want, and tap the Done button, or simply double-tap a single graph to quickly select it.
Your function(s) will appear shortly on the graph, and will be available for editing in the
function edit box if you should choose to make modifications.
The first preset is known as the "mirror" preset. It is always a copy of the current graph and cannot be deleted. The "mirror" preset allows you to add saved graphs to your own graph - simply select the mirror preset along with whatever other presets you select.
You will notice that your presets sometimes appear briefly as the Math Flyer logo. To conserve resources, the presets' images are generated on the fly as you need them, and the Math Flyer logo simply indicates that an image for a graph is still in the process of being generated. Wait a moment, and the graph should appear
 Save your graph to the presets list to load again later
Save your graph to the presets list to load again later
If you have a favorite graph that you don't see already represented in the presets list,
or just have a lesson plan idea that you don't want to have to build on the spot, you can
easily save a graph to load later. Simply build the function and move the window to where
you want, and tap the  icon. Your functions,
windows and sliders' parameters will all be saved. If you save your function in single-letter
variable mode and then re-open it
in arbitrary-length-variable mode, Math Flyer will adjust the function as needed so that
it opens and draws as expected. And the same holds in the other direction!
icon. Your functions,
windows and sliders' parameters will all be saved. If you save your function in single-letter
variable mode and then re-open it
in arbitrary-length-variable mode, Math Flyer will adjust the function as needed so that
it opens and draws as expected. And the same holds in the other direction!
To delete an unwanted preset, simply tap the  in its corner in Preset Selection Mode. The first preset is known as the "mirror"
preset. It is always a copy of the current graph and cannot be deleted.
Deleted custom presets cannot be restored, and must be made
again. To restore the factory default presets, you can reset the application with the "reset"
button. Be aware that this will delete all your custom presets.
in its corner in Preset Selection Mode. The first preset is known as the "mirror"
preset. It is always a copy of the current graph and cannot be deleted.
Deleted custom presets cannot be restored, and must be made
again. To restore the factory default presets, you can reset the application with the "reset"
button. Be aware that this will delete all your custom presets.
Graphed Sliders and Adjusting Parameters
 Slider Limits
Slider Limits
- You may manipulate the maximum, minimum, and increment of each slider in one of two ways. The button brings up a dialog box that allows you to set the minimum and maximum values of each slider bar. You can also set the step size for each slider bar. The step size determines how precisely you can control the value of the constant. For instance, if you set the minimum to 0, the maximum to 1, and the step to 0.1, moving the slider will step the constant from 0 to 0.1 to 0.2, and so on. However, if you set the step to 0.2, the slider will step the constant to 0, 0.2, 0.4, etc.
- If the number of steps between your minimum and maximum slider value is greater than the physical resolution of the slider (based on the pixels in your display) it will be impossible to hit each intermediate step value. In this case the slider will return approximate values in the range from your slider's min value to your slider's max value.
- Default Step sizes: You may also choose to control how the slider is incremented by the least significant digit (the digit furthest to the right) of the number that controls it. Inputting f(x)=1x as the function, the slider will increment by 1, changing from 1 to 2 to 3, etc. Inputting f(x)=10x as the function, the slider will increment by 10, jumping from 10 to 20 to 30, etc. Inputting f(x)=1.0x as the function, the slider will increment by a tenth, changing from 1.0 to 1.1 to 1.2, etc. If you enter a fractional coefficient (in Fraction mode) then the denominator determines the default step size. So if you enter 12/5, the default step size will be 1/5. In general, the fraction a/b gives default step size 1/b.
If you would like to change a specific value in the function without returning to the function input screen and without using the slider, you may also click on the value. This will open a small text box where you can change the value.
Leave the edit box with "Done" to accept the value. This feature is also useful for changing the increment value of the slider (as described above) because changing the least significant digit (the digit furthest to the right) controls the value by which the slider increments.
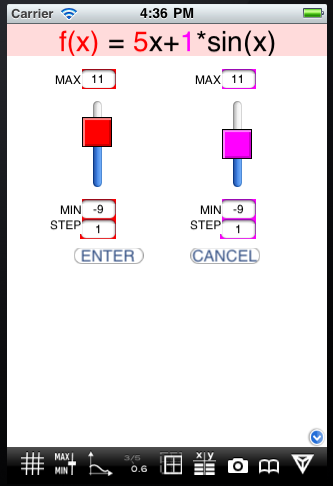
 Show previous plot line positions in grey
Show previous plot line positions in grey
-
Tapping the
 button on the toolbar will cause old graph
lines to remain visible (in a lighter gray) as you change the
function by moving the sliders. You will notice that when in trace mode the
button's image changes to
button on the toolbar will cause old graph
lines to remain visible (in a lighter gray) as you change the
function by moving the sliders. You will notice that when in trace mode the
button's image changes to  . Many options are disabled
while in trace mode. To leave trace mode, touch the
. Many options are disabled
while in trace mode. To leave trace mode, touch the  button again.
button again.
Math Flyer offers a few ways to change the boundaries of one's graph
-
Setting exact values for axis minimums and maximums: You may set the graph boundaries by tapping the
 button in the middle of the toolbar and entering
new values for x max, x min, y max, and y min.
button in the middle of the toolbar and entering
new values for x max, x min, y max, and y min. -
Zooming/Panning: Zooming and Panning is very similar to zooming and panning
in any other application on iOS, such as Safari.
- To zoom in and zoom out, use the "pinch" gesture. Place two fingers on the screen and push them together or pull them apart as if stretching the graph like silly putty. The graph will automatically snap to a horizontal stretch, a vertical stretch, or a zoom with both dimensions stretching equally.
- To pan, simply drag your finger as if moving a piece of paper across a smooth surface.
- Default Windows: Additionally, you may tap on the
 icon and then select one of the default window sizes (1 in each direction or
10 in each direction, centered on the origin) by tapping the appropriate red button.
icon and then select one of the default window sizes (1 in each direction or
10 in each direction, centered on the origin) by tapping the appropriate red button.
- There are three types of grid:
No Grid, Light Grid Lines, and
Dark Grid Lines. To cycle through
these three options, tap the
 button on the toolbar.
button on the toolbar.
 Switch between representing numbers as fractions and decimals
Switch between representing numbers as fractions and decimals
-
Touching the
 button on the toolbar causes numbers in the formula to display as fractions instead of decimals.
Like the
button on the toolbar causes numbers in the formula to display as fractions instead of decimals.
Like the  button, this button is a toggle, and touching it a second time will
return the app to decimal mode. Note that fractions may be entered anywhere at any time, whether
in fraction or decimal mode.
button, this button is a toggle, and touching it a second time will
return the app to decimal mode. Note that fractions may be entered anywhere at any time, whether
in fraction or decimal mode.
 View data as a table of values instead of a graph
View data as a table of values instead of a graph
- To view a table of values
corresponding to the graphed functions, tap the
 button.
button.
-
The x values in the table increment equally and then give the corresponding f(x) values for the functions. You can change these data values by entering a new start value and a new step value. Note that there are no minimum or maximum values. Simply scroll as far as you like.
If you would like to see more or fewer digits, you can select however many you prefer under "Digits after Decimal".

-
Tapping the
 button on the toolbar
enables the user to take snapshots/pictures of the graphs. The snapshot
of the graph along with its functions is automatically stored in the photos folder of your device.
The saved images can then be sent as
email attachments or printed, as your device allows.
button on the toolbar
enables the user to take snapshots/pictures of the graphs. The snapshot
of the graph along with its functions is automatically stored in the photos folder of your device.
The saved images can then be sent as
email attachments or printed, as your device allows.
 Find this help, as well as lesson plans that can use this software.
Find this help, as well as lesson plans that can use this software.
The resources view contains helpful information such as version number and help files. In it you will also find the reset button and settings page.
The Settings Page
The "settings" button on the info page brings you to a page where you may set certain parameters of Math Flyer. These are generally preferences that you wouldn't need to change very often.- Basic / Advanced: At the top of the Settings page are buttons for two sets of default settings. Clicking these will give values to all of the settings.
- Length of Variables: By default, Math Flyer allows only single-letter variables and function names.
With the "arbitrary" setting, variables and function names may be any number of letters long.
Be aware that in this mode, two letters together are interpreted as one variable, rather than the product of two.
"f(x)=mx+b", for example, would be interpreted as the sum of two constants: "mx" and "b." You must explicitly write
"f(x)=m*x+b" to get the expected line. In this mode, "interest(t)=P*(1+rate)^t" would be understood
as a function named "interest" having "t" as the independent variable, and would be given three
sliders, for "P", "1" and "rate".
Note: When entering a function where "x" will not be the independent variable it is necessary to use an explicit prefix. For example, if you wanted to enter the function f(x)=sin(x), then you could type just "sin(x)" in the input box. But if you wish to enter the function f(t)=sin(t), then you must indicate the independent variable by typing "f(t)=sin(t)" explicitly. - "y=" / "f(x)=" If you select "y=", then the right side of all functions will appear as "y=" regardless of the function name and independent variable. "y=" is the default. it is possible to have y be the independent variable in "y=" mode, but it is not recommended
To reset Math Flyer to its factory defaults, simply navigate to App Resources and tap the "Reset" button. Select "Yes" to let Math Flyer know you really mean it, and all saved data will be erased and you will be returned to the main screen. This will also reset the tips that show once each time you enter a new mode, meaning you can look at all of them again.
WARNING! RESET WITH CARE!
Custom presets will be deleted upon reset, and cannot be restored.
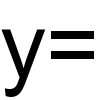 Double-tap: Enter a custom function
Double-tap: Enter a custom function
- To change the function being graphed, double-tap the display at the top of the screen. For information on the syntax of entering functions and numbers with scientific notation, see Interactivate Functions Help.
-
Sliders: Math Flyer's signature feature is its 'flyers,' now more commonly known as 'sliders.' With Math Flyer's sliders you may manipulate the coefficients and constants of the function to your heart's content. Constants in the function appear color-coded and match up with the same colors of the resulting sliders. Manipulating a slider will result in manipulating both the graph and the corresponding number in the function. Apple touch devices have very sensitive inputs, so you will have the best results when lifting your finger quickly when sliding to a precise value.
Math Flyer automatically detects constants, both named and literal, in your functions, and provides sliders for them. For instance, if you wish to experiment with the linear function f(x) = x + 8 and wish to manipulate the coefficient of x as well as the constant, you can type the equation as f(x) = 1x + 8 or f(x)=ax+b. If you want to experiment with the sine function f(x) = sin(x) and be able to manipulate such features as the y-intercept, phase, frequency, and amplitude, type 1sin(1x+0)+0 or f(x)=a*sin(bx+c)+d
- By default, variables are one letter in length (such as "a" or "m") and "x" is the independent variable. "f" is the function name, but this is hidden by the default setting to show the function as "y=". In the settings page you may set Math Flyer to display the function name and independent variable (f(x), for example) ." If you set "Length of Variables" to "arbitrary," then you may enter equations such as "distance(time) = rate*time". Math Flyer will interpret this as a function named "distance" with independent variable "time" and one coefficient "rate," which will be given the only slider.
- Built-in functions (such as sin, cos, tan, exp) will be recognized, as long as they are followed by the usual parentheses. So sin(x), 2sin(x), bsin(x) and bsinx will be understood as sin(x), 2*sin(x), b*sin(x) and b*s*i*n*x respectively.
- Exponents will be given sliders only if entered as named constants. So x^2 will not be given a slider, but x^a will be.
- All occurrences of the same variable are controlled by a single slider and will always have the same value. For example, if you want to find the formula for the line of slope m passing through the point (1, 2), you input y = mx - m + 2. As you vary the "m" slider, you'll see 1x - 1 + 2, 2x - 2 + 2... all the lines pasing through (1, 2).
- If you want a coefficient without a slider, you can lock it down by entering it as a numeric literal and preceding it with the "lock down" (underscore) symbol, '_'. Since Math Flyer is limited to eight sliders, this can come in handy if you have a complicated function. Exponents entered as numeric literals are automatically locked down.
- To graph multiple functions, simply place each function on its own line.
- Constants of the same letter will maintain their value across functions. For example, suppose one function is the general parabola (f(x) = ax^2+bx+c) and the other is the line tangent to that parabola at the point (t, at^2+bt+c), f(x) = 2atx+bx-at^2+c. We observe that if one slides a, b or c in either function, the parabola and the line will both update, with the line remaining tangent to the parabola. And if one varies t, then the parabola will stay fixed and the line of tangency will move around the parabola, remaining tangent.
- A very long function may wrap to several lines, as long as the "enter" key is not pressed within the text of the function.
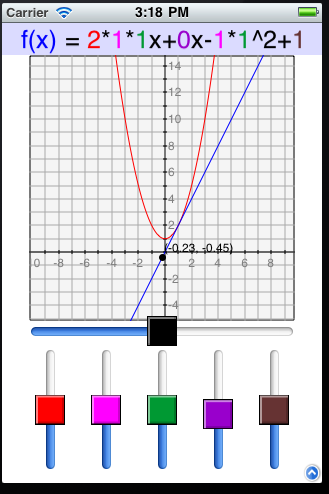
Manipulating Multiple Functions
-
Math Flyer allows a user to enter and manipulate multiple functions. See the section on Entering Functions for information on how to enter multiple functions. Once multiple functions have been entered and graphed, the functions are color-coded and shown at the top of the screen on a scrolling view. You can only slide one function at a time. To switch to viewing a different function, swipe left or right on the mathematical representation of your function, or tap the triangles on either side.
-
Like variables of the same name within a function, variables of the same name maintain the same value across functions. If you entered multiple functions that contain the same letter parameter, the corresponding slider on either tab will control both functions by default. If you do not wish to control both functions in this manner, you will have to use different letters for your named constants.
To hide an individual plot from the graph, tap the square corresponding to that plot's color. The square will become empty, and the plot will disappear from the graph until you tap the square again. Plot visibility automatically resets when the set of functions is changed.