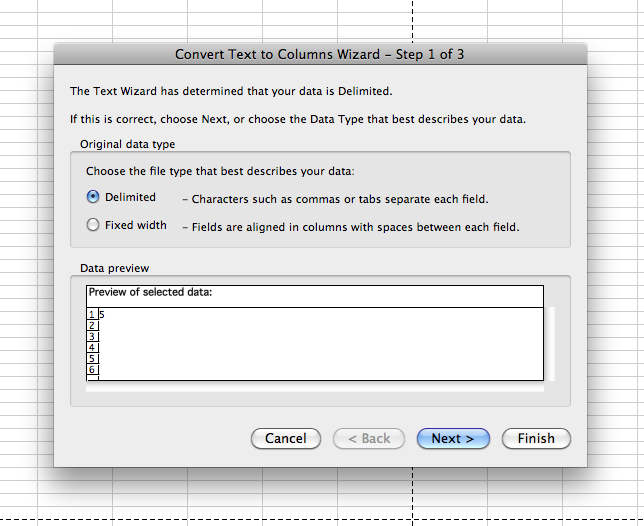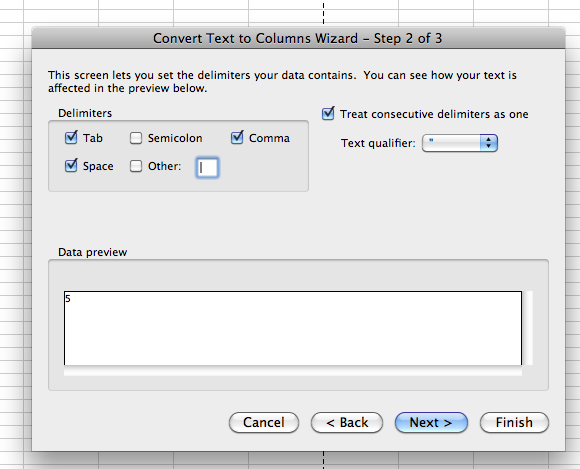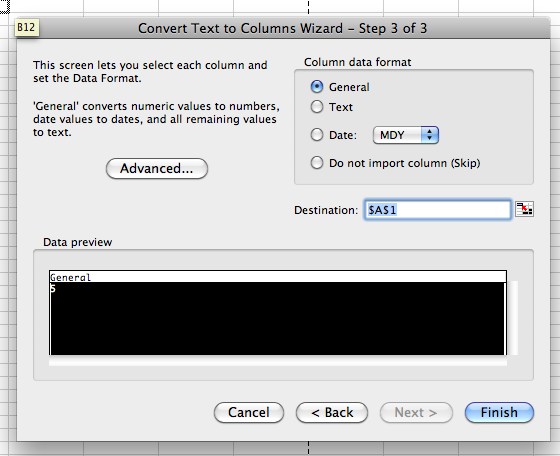Excel Copy/Paste Help
|
Pasting data from an applet to Excel can create problems unless done carefully. If you are having trouble pasting data from an applet and into multiple columns in Excel, please follow these steps:
You should now be able to paste data from an applet and have it appear in separate columns in Excel! |